

- EINSTEIN PLATFORM SERVICES PEM FILE HOW TO
- EINSTEIN PLATFORM SERVICES PEM FILE INSTALL
- EINSTEIN PLATFORM SERVICES PEM FILE CODE
- EINSTEIN PLATFORM SERVICES PEM FILE ZIP
Copy the code from the index.html file located in the root folder and paste it in the "Extension source code" field. The support team will provide you with the source code (src file). If Extensions are part of your plan, contact our Support team to get the code for the extension.
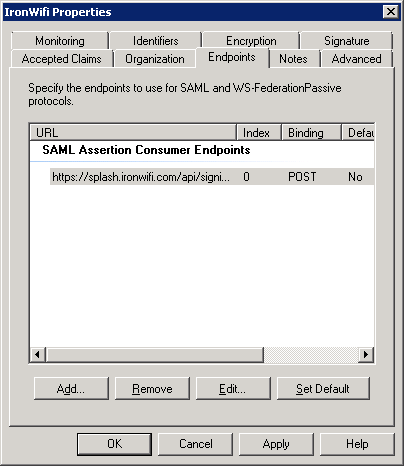
Click on the + Add Extension button on the top-right corner and select Create new. Store this URL, as you will need this while configuring the extension in the next step.įor additional security, you can configure an API Key for the API Gateway trigger and use this API Key when configuring your lambda function. You will get an API Gateway URL, like this. Under the Configuration section of your lambda function, add an API Gateway trigger. Note: Please ensure that these are added exactly as shown above, else your lambda function will not work. In the Environment Variables section, enter the credentials against the variables as follows: ACCOUNT_ID = Your_Einstein_Platform_Account_ID
EINSTEIN PLATFORM SERVICES PEM FILE ZIP
When creating your Lambda function in AWS Lambda, upload your project zip file. Note: If you are using Linux, use the zip -r index.zip * command in your lambda code folder to zip it. Open the private_key.json file within your lambda function folder and replace the existing content with the content of the private key that you extracted in Step 1.This downloads the required node modules within your lambda function.
EINSTEIN PLATFORM SERVICES PEM FILE INSTALL
Navigate to your lambda function folder through a Terminal and install npm: To provide additional details to your lambda function, perform the steps given below: Note: Refer Step 4 for the source code along with the lambda function of the Salesforce Einstein extension. The lambda function provided with the Extension code folder contains all the required files, however, you need to provide additional details such as your private key.
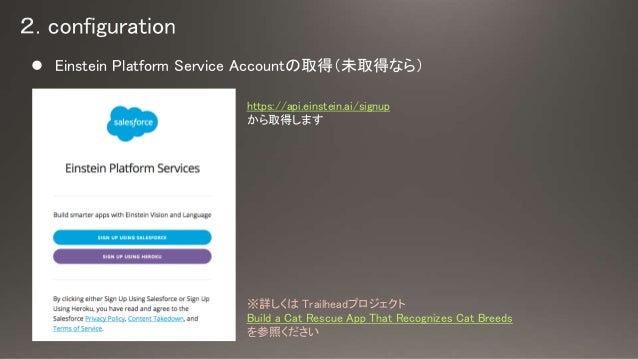
To protect sensitive information (such as API Key and URL) and avoid Cross-Origin Resource Sharing (CORS) issues, you can use Lambda function for this extension. You will need this private key file to authenticate the Einstein Language APIs in Step 2 while configuring the Lambda function of your extension in Contentstack. You can even copy and paste your private key into a text file and name it as per your need. On the activation page, download and save the private key ( einstein_platform.pem). In case you don’t have an account, read the instructions given here to create one. This Private key will allow you to access the Einstein Language APIs. In order to use this extension, you will need your Salesforce Einstein Platform Services Account Private key.
EINSTEIN PLATFORM SERVICES PEM FILE HOW TO
In this step-by-step guide, we will see how to create the Salesforce Einstein widget extension in Contentstack.
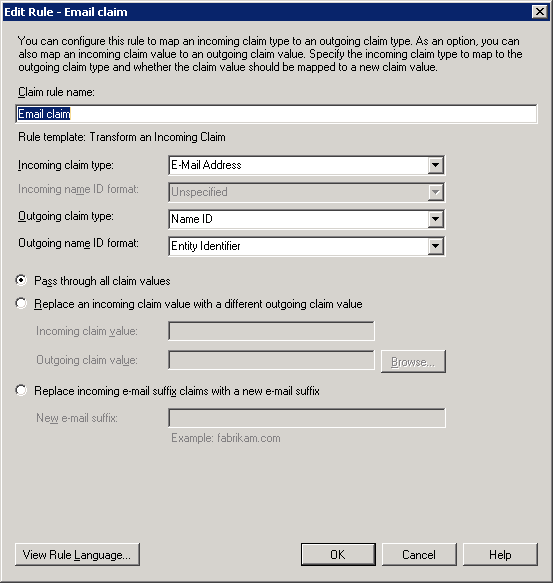


 0 kommentar(er)
0 kommentar(er)
